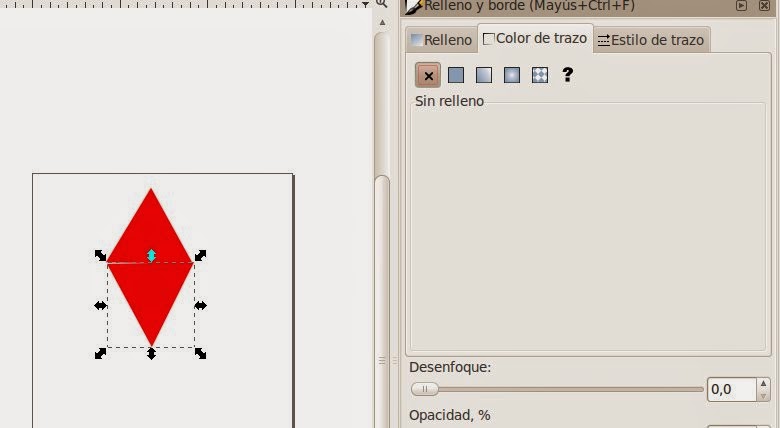2. crearemos un rectangulo encima del logo del color que queramos pero con una opacidad baja para poder ver el logo.
4. a continuación marcaremos el circulo con las lineas y vamos a trayecto-->división, una vez realizado podremos comprobar como las dos partes se dividen, podremos realizar estos pasos uno a uno primero con el trazado de arriba y luego con el trazado de abajo.
una vez dividido le retiraremos la parte del centro y nos quedaremos con la superir y la inferior
5. una vez retirado la parte del centro nos quedaremos con la parte de arriba y con la de abajo .
6. por ultimo debemos trazar una linea en el centro del logo para poder dividir las dos partes y añadirle su color correspondiente a cada una de ellas.
una vez trazada la linea marcamos todo el logo (shift+ click) vamos a trayecto--> división , conseguiremos dividir las dos partes una vez conseguido le asignaremos los colores del logo original mediante la herramienta "seleccionar colores de la imagen" y pondremos el nombre dentro.